How To Install Microsoft Tts Voices
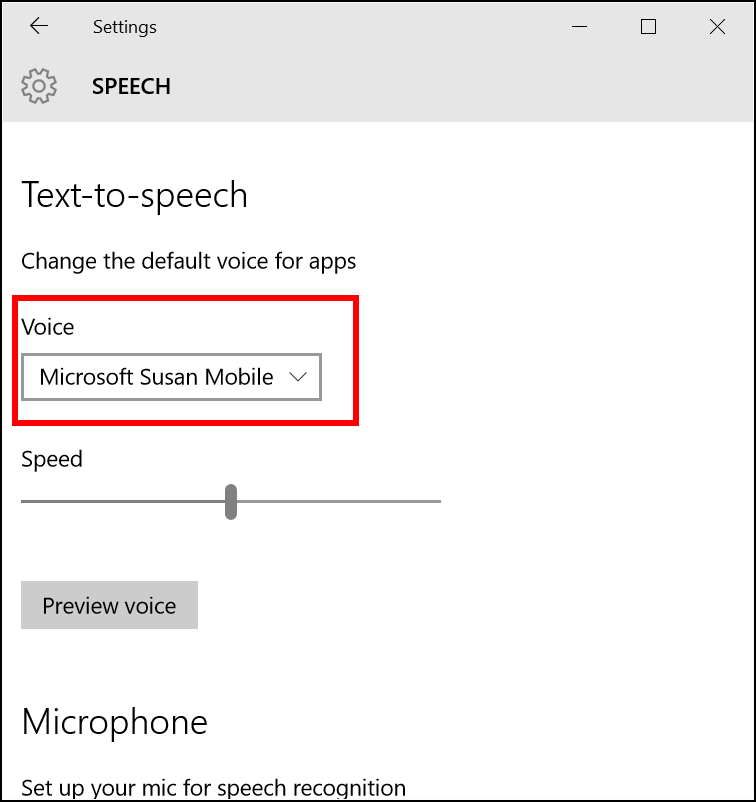
Windows 10 comes with two default voices installed to be used with the text-to-speech engines. These two voices (namely Microsoft Zira and Microsoft David) that come pre-installed in Windows 10 are to be used with both apps and desktop applications. In case you are installing a third party voice pack for TTS then most probably it will be available for the desktop applications only. Here is how you can install third party TTS voices, set them as default and use them in Windows desktop applications: Download and install TTS Voice Packs in Windows 10 One of the sources for downloading free Microsoft and LTS TTS voices is.
If you are not happy with the default Microsoft Zira and Microsoft David TTS voices available in Windows 10, then you can get third party TTS voices for free or buy. The following text-to-speech (TTS) voices are available in the Windows 10 Creators Update. Add a TTS voice to your PC. To use one of these voices, add.
You can also purchase very high quality TTS voices for Windows from companies like,. But if you want to try out these high quality voices in Windows 10, then you can also download the 30-day trial versions too. You can download these various packs from where you will find voice packs from Ivona and Nuance (no longer work in Windows 10). Installation of these packs is usually very simple. All you have to do is launch and go through the setup installer package and it will automatically install all the voices included in the package in your Windows 10 PC. Testing VisionAid Voices Packs in Windows 10 If you have downloaded the speech packs from VisionAid website (link above), then the setup package installs some extra tools in your PC. You can open the Start Menu icon and search for Speech Test to find a small speech testing tool.
The other tool installed is for managing the installed voice licenses on your PC. The Speech Test tool can be used to check the proper installation of these voices in your PC. You can select one of the installed voices from the drop-down list, then type something in the text box and click on the Speak button.
Keys To Positive Thinking Pdf more. There are some other options for this tool like speak punctuation and parsing XML files. Setting a Default Voice for TTS in Windows 10 Some voices in Windows 10 are only meant for apps, and some for only desktop applications, while others can be used both for apps and traditional desktop applications. Most of the third party voices are designed to be used with the desktop applications. In order to use them, you have open Control Panel and choose the default voice.
You can press the Win+X and select Control Panel from the menu. In the Control Panel, search for “speech” and then click on the Change text to speech settings.
In the window that opens, you can choose a default voice from Voice Selection list-box and then finally click on OK button. Note: Not all voice packs installed may show up in these settings depending on the API used by them. Even the same voice pack may use different API for different versions of the voice packs. For using them, use specific apps like TTSReader mentioned below. Using the Newly Installed Voice in Desktop Application For using the newly installed voices in Windows 10 requires you to either use a Windows app that you can download from the official Microsoft apps store or a desktop application like TTSReader that you can download from.



